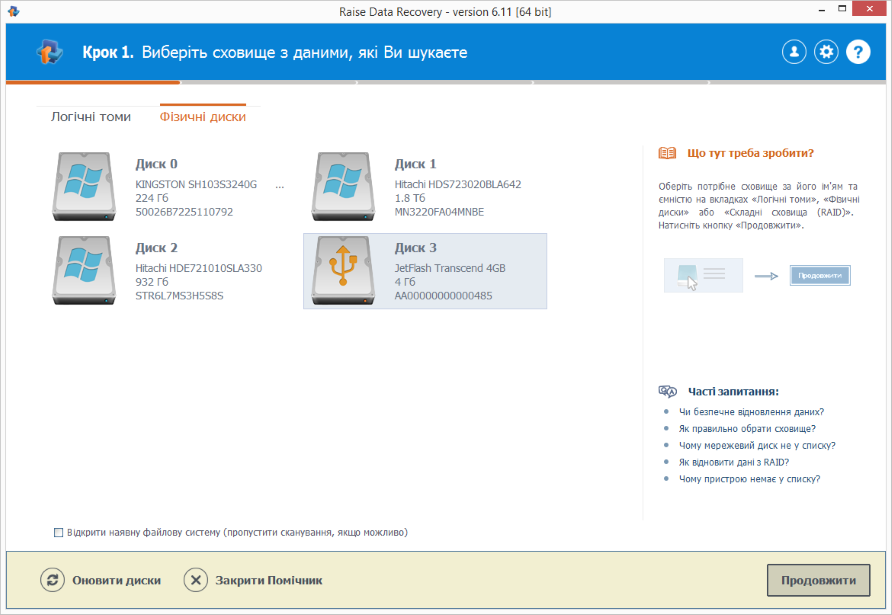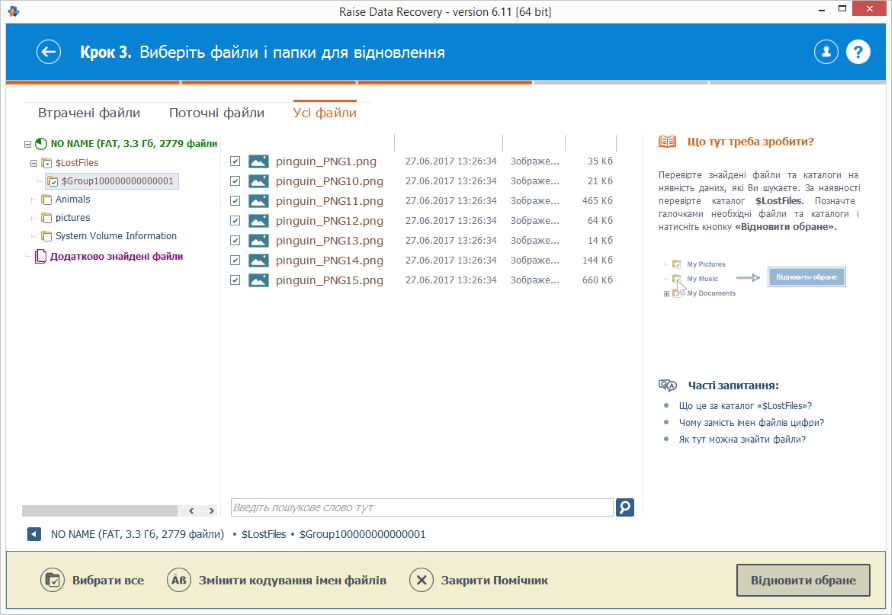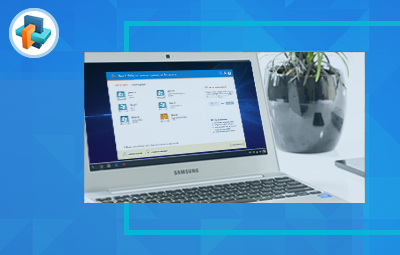Втрата важливих даних, на перший погляд, може здатися справжньою катастрофою. Втім, панікувати немає жодних причин, адже якщо вчасно виявити факт зникнення потрібних файлів, за допомогою Raise Data Recovery втрачену інформацію можна з легкістю знайти, відновити та скопіювати у безпечне місце. Процедура відновлення є надзвичайно простою та не вимагає від користувача жодних спеціальних знань чи додаткових налаштувань.
Завантаживши утиліту з офіційного сайту, встановіть її на комп’ютер або будь-який інший пристрій під операційною системою Windows, але не той, на якому знаходились дані, що підлягають відновленню. Запустіть утиліту від імені адміністратора. Одразу ж після запуску програма автоматично розпізнає усі запам'ятовуючі пристрої, підключені до даного комп'ютера, вам треба лише обрати з якого з них проводити відновлення. Це можна зробити за його властивостями — ім'ям, розміром чи файловою системою, що зазначені у вкладці «Логічні томи».
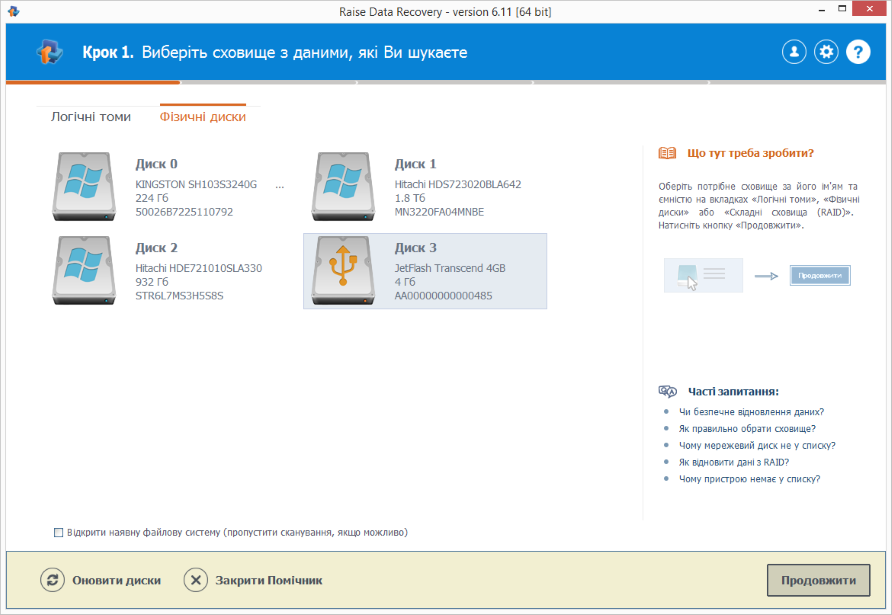
У разі, коли ви не можете точно згадати, у якому з логічних томів зберігались файли, або ж логічну структуру тому було сильно пошкоджено і він не відображається у зазначеній вкладці, оберіть потрібне фізичне сховище у вкладці «Фізичні диски» за його розміром, моделлю чи серійним номером.
Якщо і там потрібний накопичувач відсутній, перевірите правильність його під'єднання до комп'ютера та натисніть кнопку «Оновити диски», щоб оновити інформацію. Після вибору потрібного сховища можна впевнено тиснути кнопку «Продовжити». Навіть якщо ви помилилися у своєму рішенні, програма дозволить вам повернутись до цього кроку за допомогою кнопки «Назад» і обрати інше сховище.
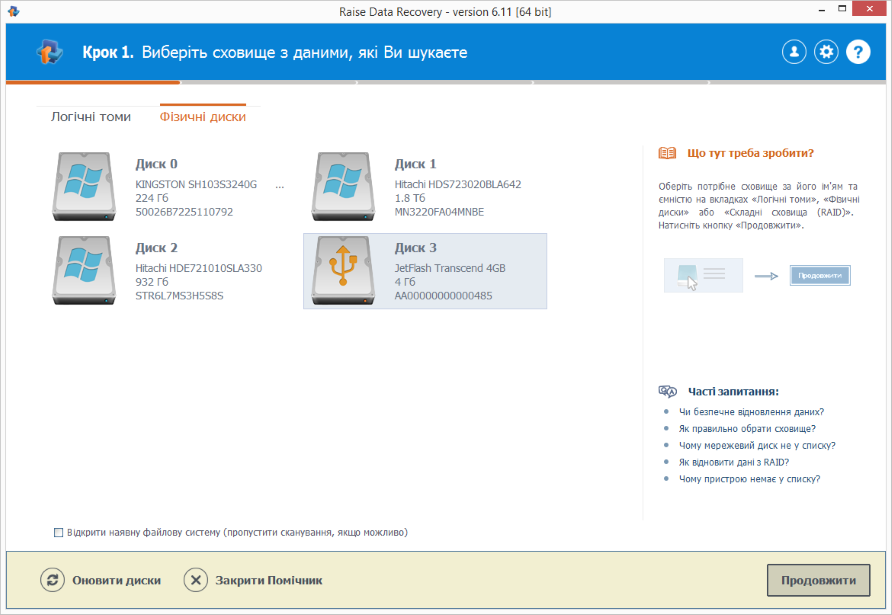
Кнопка «Продовжити» запустить аналіз вмісту обраного сховища. Даний процес може зайняти від кількох секунд до кількох годин — все залежить від розміру носія та його моделі. За процесом можна слідкувати за допомогою прогрес-бару та відсоткових показників.
По завершенні сканування Raise Data Recovery повністю відтворить файлову структуру проаналізованого сховища. Натисніть клавішу «Відновити все», або серед файлів і папок, відображених у провіднику, оберіть та позначте галочками усі ті, які слід відновити. Це можна зробити за їх розташуванням, іменами або розширенням. Крім цього, програма дає можливість переглянути у правому верхньому кутку вміст графічних файлів та файлів формату .pdf, натиснувши на ім'я файлу зі списку.
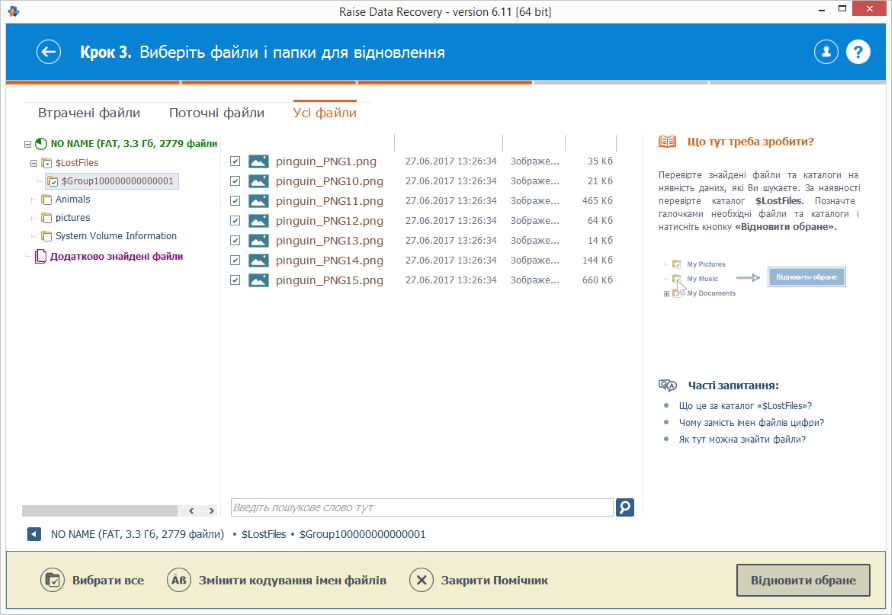
Втім, може трапитись так, що при втраті даних каталог було пошкоджено, а файли, що зберігалися у ньому, «загубились», хоч і самі по собі залишились цілими. Подібні файли Raise Data Recovery розміщує у спеціальній папці під назвою «$LostFiles». Отже, якщо потрібний файл відсутній за його звичайним місцем розташування, він може знаходитись у папці «$LostFiles».
Швидко знайти втрачені файли також можна скориставшись формою пошуку: просто введіть ім'я файлу або його розширення до пошукого поле та натисніть кнопку «Знайти». Програма відсортує файли за обраним ключовим словом та створить для них додаткову папку у дереві каталогів.
Обравши всі потрібні файли та папки, натисніть «Відновити обране». Програма покаже їх кількість та загальний обсяг і запропонує місце, куди буде збережено відновлені файли. Його можна змінити, натиснувши на кнопку «Інше місце», проте слід пам'ятати, щоб уникнути перезаписування, яке призводить до повної та неминучої втрати даних, не можна зберігати їх на той самий диск, з якого проводиться відновлення. З огляду на це, Raise Data Recovery приховує вихідне сховище, що робить запис відновлених файлів на нього неможливим.
Переконавшись, що місце обрано правильно, слід натиснути «Почати відновлення». По завершенні процесу, врятовані файли можна переглянути натиснувши «Відновлені дані».